I am sitting here in front of my laptop at my workplace and started thinking about how someone can recall an email after 1 hour.
One of the most embarrassing situations, when I am writing an email at the workplace, is sending emails accidentally to the wrong recipient. So, I did a little research to overcome this. Professionals sent emails to wrong recipients because of many reasons. It can be either carelessness or hurrying when they are at the workplace. Unfortunately, you cannot recall an email most of the time unless you are working with Outlook for Windows. Let’s look into what that means and what you need to know about it.
What Does Email Recall Mean
Email recall is a retrieve of a message from the recipient’s mailbox before he/she opens it. You can recall an email in two ways, and it can either delete the unread messages you sent to the recipient or delete the unread message you sent and replace it with a new message.
For example, you mistakenly emailed a message to the wrong recipient, and you can try to delete it from the recipient’s mailbox. Then you can email the message to the right recipient with no mistake.
Another example, if you pushed the send button accidentally without completing a message, you can try to delete it from the recipient’s mailbox and send a replacement message which has completed.
Does Recalling An Email Work
Yes, you can even recall an email after 1 hour. According to the article published in the Microsoft Office Support Web, Email recalling can work if you and your recipient are using Office 365 or Microsoft Exchange Server email account in the same organization.
But It will not work even if the recipient opened the message before you recall it.
Why Email Recall Fail
Several reasons can affect to failure of the email recall feature.
- The first condition to success the recall is the mail should not have opened by the receiver before the email recall.
- If the sender and the recipient are not using Office 365 or the Microsoft email exchange in the same organization, this feature won’t work. The users who are using a POP 3, IMAP, or outlook.com cannot retrieve the sent message; in other words, they are out of luck in email recalling.
- It would not work even this option available in the Outlook if the user sent the message from the Outlook desktop app that is not on the same Microsoft Exchange Server account to a third-party email box. Instead of recalling the message, it will appear as an attempted recall in the recipient’s mailbox.
- Email recall will fail if the recipient uses Outlook on Web (OWA) or EAS on a smart device (mobile or tablet) to read his/her email messages.
- If the recipient’s mailbox is not online with the Exchange server and the Cached Exchange Mood is enabled, this will not work.
- Email recall will not work if the receiver has made a rule to move the emails from the inbox to another folder. The email message must come into the inbox folder to recall.
And,
- The email should have sent from the primary mailbox of your exchange system. Even if your case wins above all facts, the email recall fails if you use a shared mailbox to send the email.
How To recall an email
It is not a hard thing to recall an email if you do not have any of the above reasons that can make your activity unsuccessful. You need to follow the below steps recall an email in Outlook Exchange Server and Microsoft Office 365.
To “recall a sent email message,” the sender has to go through the below steps.
- Open the “Sent Items” folder
- Double click on your sent message, which is needed to recall and open it in a new window. (Please note that the recall an email option not available the main Outlook ribbon. The sender has to open the message in a new window by a double click.
- To expose the “Recall This Message” option:
- On Office 365 single ribbon,
Message tab → Click on the three dots available in the right end of the tab → Go to the “Actions” → “Recall this message…”.
- On Outlook and Office 365 classic ribbon
Message tab → Go to the “Move” group → Click on the “Actions” → “Recall this message…”
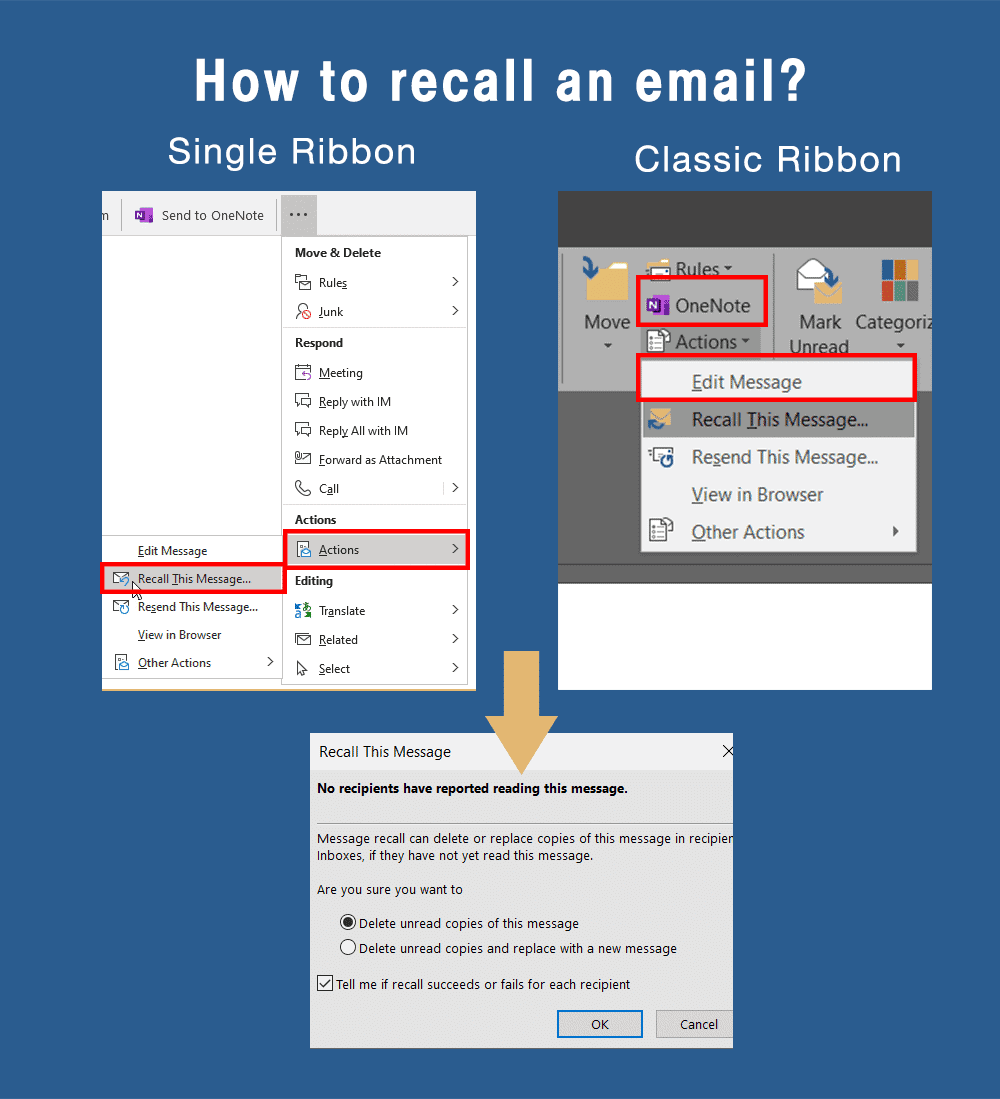
Then select the recall method from the “Recall This Message” pop-up box.
4. Here the user does have two options to recall the message. The sender can delete the message or delete the message with a replacement message.
Because of the lower percentage to succeed in the recall process, it might be better to recall an email with a replacement message. The sender can send a replacement message even he/she didn’t mean to send a message in the first place. For this kind of situation, the replacement email could be an apology email.
5. Press “OK” and apply the recall rule.
Note: How to Know if an email was recalled? Don’t forget to put a tick for the box, “Tell me if recall succeeds or fails for each recipient.” When you had turned on this option, you will receive a notification message mentioning the success of the process.
The sender still could get “Message Recall Failure” because of many reasons. It is better to use this as a method to recall an email but not as a failsafe.
If the message has successfully recalled, it will go from the inbox to the “Deleted Items” folder.
How To Stop Sending The Wrong Emails?
Prevention is much better than re-correction. So, to stop recalling email or to stop sending the wrong email, the user can follow the below tips.
- Proofreads the messages before sending those.
- Try not to put the recipient’s email address until you finish the message.
- Enable the undo feature in your email account. It will give you a small time to undo sending the message if you want. You can find the guidelines for “How to enable undo sent in an outlook email account” and for “How to enable undo sent in a Gmail account.”
Take some time to read this article to learn ways to prevent recall emails.
The best practice to reduce these kinds of situations is to develop email etiquette. Read more about email etiquette from here.
Read More: How to find free small business email hosting.


Nice. Very useful .
Thank you so much for your comment Hiran. Have a wonderful day!